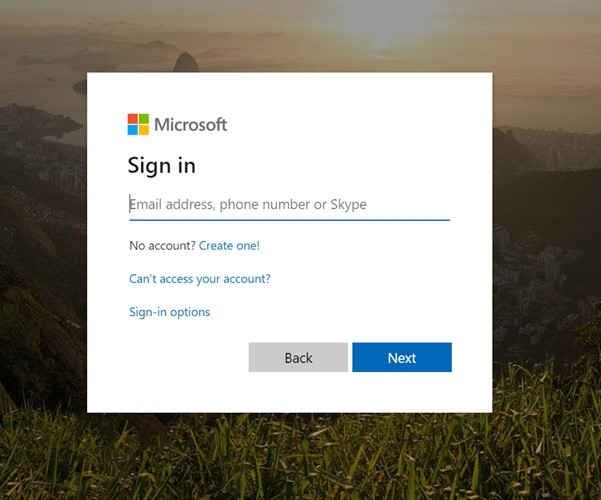Using Teams
Teams is the central location in which all children and staff can communicate. When opening Teams for the first time, it should do so automatically, however if you are prompted for your password, please enter your Office 365 login (the school email address e.g. This email address is being protected from spambots. You need JavaScript enabled to view it.). Your children will be able to see a range of tiles, which will include their Year Group.
The Teams will be presented as tiles:
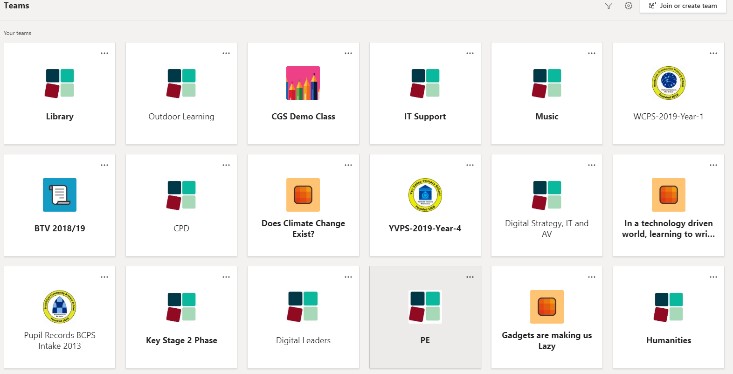
You can choose which Team to open from this page by clicking on the relevant tile.
Once within the Team you will be presented with a series of options called channels.

If you click hidden channels – there will be some other options that your child can access.
You will also see a banner across the top of the Team with differing tabs:

Here, you will be able to access their Class Notebook. Here you will be able to access the Notebook relevant to that channel (the Notebook is explained in the next section of this document).
The banner also contains ‘posts’ - this is where you will see and be able to add communication between teachers and other children in their year group.
On the left-hand side, you will notice the icons as in the picture below. The red marks - which may indicate numbers or show the @ sign – show you that you have a notification. By clicking on ‘Activity’ you will be directed to the feed where the action will be bolded. Clicking the message will take you to the relevant feed to show you the full message.

The ‘chat’ section is where your child’s individual conversations are kept. Here you have the option to instant message, call, video call, share your screen and add others into the conversation. The red dot on the ‘Calls’ icon shows you a missed call. By clicking here, you can see who you have missed and call them back
The red @ highlighted on ‘Teams’ will be in reference to a message in one of the Teams channels that you are part of.
If you have notifications for that channel you may also have a blue box appear giving you an idea of who the notification is from.
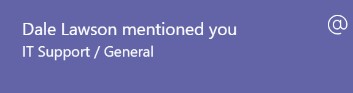
Clicking on ‘Teams’ will take you back to the tiles page and the Team which has the notification will show with a small red number depending on how many notifications you have.
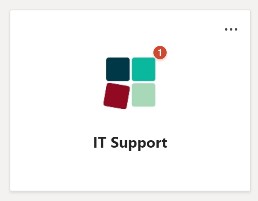
You can also see if you have been personally mentioned as a red @ sign will appear next to the messages within the channel.
Finally, the icon showing ‘Assignments’ is a place where teachers will create a space for children to upload their work under a specific title. There is a separate help guide available on this.
Mentor Meetings
Your children may be required to attend calendar appointments for their mentor meetings. This will be done via Teams. An appointment will appear within their Teams. These meetings will be with both teachers. It is important children are dressed appropriately at these meetings.
Can't access the app?
Internet Access:
- Search Teams using your preferred search engine, or follow this link.
- Login using your school email address and password