Teams Assignments
A Parent's Guide to Assignments in Teams
To turn in an assignment, select its assignment card. Depending on the status of your assignment, you may be turning your work in on time, late, or submitting revised work after it's been returned to you.
- Navigate to the General channel in the desired classroom, then select Assignments. You can also use your search bar to search for an assignment by keyword.
- Your assignments will show as cards organized by the date they are due. Select any assignment card to open it and view the assignment’s details.
Tip: Select the Expansion icon (diagonal, double sided arrow) to work in full-screen mode.
- If your teacher specified a document for you to turn in or you have other files to attach to this assignment, select +Add work and upload your file. It's possible to work on Office files right from this screen--no need to leave the app.
If you're turning in the assignment for the first time before the due date, select Turn in. You'll see a time and date stamp recording your turn-in.
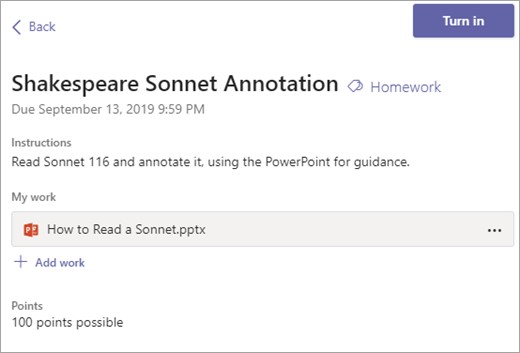
Here are other options for turning in your work
|
Undo turn in |
Take back an assignment you've already turned in to make changes before the due date. |
|
Turn in again |
Turn in work after making revisions to an assignment you've already turned in. For example: Your teacher has returned it to you and asked for changes, or you've decided to revise your work before the due date. |
|
Turn in late |
Turn in work after the due date for the assignment has passed. This means your teacher is accepting late turn-ins. You might be turning in the assignment for the first time or submitting a revision after it's been returned to you. |
|
Not turned in |
Your teacher is no longer accepting turn-ins for the assignment and you won't be able to turn in work. |
